
1. (Optional) Choose the best Dashleigh Professional Vinyl Labels for your cosmetics.
Note: This design will work for any type of labels, but I would like to make a humble pitch for our vinyl waterproof labels, they ship fast and have a crisp professional look.
2. Download the matching Microsoft Word template for your labels from our template library.
Our Microsoft templates come with pre-loaded spacing and boxes for each label.
3. Save this Marble.jpg file by right clicking and saving to your computer. Remember to save it somewhere handy, I recommend the Desktop.
4. Download the matching fonts for free from Google Fonts to your computer.
a. Navigate to the Google Fonts page using the links above.
Once there, click on the "Select this Font" button. This will open up a window overlay in the bottom right hand corner of your browser.
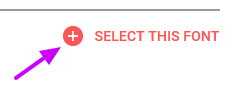
b. This will open up a window overlay in the bottom right hand corner of your browser.
On this overlay, choose to Download the font to your computer.

c. Now, you will need to install the font. You can do this by opening the download folder that contains the .zip file. The zip file will have the same name as your font.
WIN: Right click on the file to extract the file. Once the file is extracted- you can copy and paste the font file into your fonts folder, or right click and "install".
MAC: Under Mac OS X 10.3 or above (including the FontBook) Double-click the font file > "Install font" button at the bottom of the preview. Under any version of Mac OS X: Put the files into /Library/Fonts.
5. From your Microsoft Word template, we will start by loading the marble image into your Microsoft word label template file.
Note: The great thing about this marble image is that it can stretch and contract to fit any space and still look exactly like marble.
a. Insert > Pictures and choose the marble.jpg from the place you saved it in step 3.
b. Pull and drag the marble image into place fitting it neatly into your label space.

6. Now, we are going to add the pastel rectangle. To add a rectangle to the label space- Insert > Shapes- and choose the rectangle shape.

We will now need to change the color to one of the custom colors listed in the image above. To do this, click on "Shape Fill" and under the dropdown- select More Fill Colors. We are now going to take the RGB values listed next to the color swatches above and fill in the numbers.
For example: Blush has an RGB value of (234,215,204). Follow the order and enter 234 for Red, 215 for Green and 204 for Blue. You will see the swatch color change to blush. Click OK to save this color.
Color |
RGB Values (in order) |
| Gold Matte | 204,181, 97 |
| Pastel Blue | 204, 232, 234 |
| Light Blush | 234, 215, 204 |
| Light Lavender | 213, 204, 234 |
| Light Mint | 204, 234, 225 |
Also, you may need to set the shape outline to "no outline"

7. Now, we are going to add the text for your label. Using Insert > Text Box- we will add the text for Body Scrub.
Note: You may notice that adding this text box sends your images scattering across the page. No worries, but click on the text box and set the Wrap Text to "In Front". This will ensure that your text will sit on top of your background images. You can repeat this for any text or images you add moving forward.

8. We also need to make some changes to this text box to make it look like above. You will need to set the Shape Fill to "No Fill" and the Outline to "No Outline".
Change the font in the "Home" window to "Playfair Display" and type the name of your product.
9. Repeat steps 7 and 8 to add all information about your cosmetic product.
Customization Tips:
- From here, you can really make this label your own. We recommend playing with font combinations between Playfair Display and Raleway. The Raleway font was recommended to display smaller text, such as ingredients and company information in a readable way.
- Try rotating the text box to fit more information.
- We suggest adding white text to the blush bottom part for an equally sleek and elegant feel.
10. Once you are finished with one label, we recommend click and dragging over all elements to select them, right click and grouping them. Once grouped, you can copy and paste them into each of your label spaced.
11. Now you will need to delete the backing outlines, if you have not covered over them completely. This is done by clicking the line- and selecting the backspace key on your keyboard.
Your labels are now ready to print.
Post any images or questions in the comments below.
