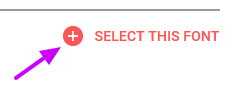We are just in love with this purple floral water bottle label. This printable is perfect if you have a baby shower, wedding or bridal shower that you need beautiful water labels for.
As always, we will put a quick add in for the Dashleigh Waterproof water bottle labels. Our designs here is ready to use on our 7x2 labels and ready to print.
In this printable we will walk you through how to download the image, get a few free fonts and put the whole thing together.
1. Download the file

(7x2 image with example text)
We have two ways to obtain the free image. You can download the image directly here. Or download the entire family of images in our zip file. This includes invitations, thank you favor tags, pdfs and extras.
2. (Optional) If using the Dashleigh labels, you will need to download the 7x2 Water Bottle Label Microsoft Word template to line each image up with the labels. You can use this Word file even if you are just printing on paper, as well.
3. Add fonts to your Computer. The fonts that we use in this example is completely free for download at Google fonts.
Adding Google Fonts: Now you are ready to download your free Google fonts.
Download the matching font for free from Google Fonts to your computer.
a. Navigate to the Google Fonts page using the link above.
Once there, click on the "Select this Font" button. This will open up a window overlay in the bottom right hand corner of your browser.
b. This will open up a window overlay in the bottom right hand corner of your browser.
On this overlay, choose to Download the font to your computer.

c. Now, you will need to install the font. You can do this by opening the download folder that contains the .zip file. The zip file will have the same name as your font.
WIN: Right click on the file to extract the file. Once the file is extracted- you can copy and paste the font file into your fonts folder, or right click and "install".
MAC: Under Mac OS X 10.3 or above (including the FontBook) Double-click the font file > "Install font" button at the bottom of the preview. Under any version of Mac OS X: Put the files into /Library/Fonts.
4. Adding the Images to your template. For each of our images, we have added 1/8 an inch to each side so each image will reach the edge of your label.
a. Insert > Pictures and choose the vintage paper.jpg from extracted zip file.
b. Pull and drag the image into place fitting it neatly into your label space.
5. Adding a Text Box: Once you have finished installing your fonts- we will now see Great Vibes and Forum in the MS Word drop down. Now, we are going to add the text for your label. Using
Insert > Text Box- add the text for the label.
Note: You may notice that adding this text box sends your images scattering across the page. No worries, but click on the text box and set the Wrap Text to "In Front". This will ensure that your text will sit on top of your background images. You can repeat this for any text or images you add moving forward.
6. Once completed, your labels are ready to print!
We strive to provide many free printables and downloads for use in all of your celebrations-- if you have a specific event or need, just let us know in the comments below.