We are back from a great summer break and ready to debut a brand new vintage jar label design. This is another one of our free design - in our vintage design label series.
In this walk-through- we will show you how to download these images, add some new fonts to your computer and create some truly nostalgic mason jar labels from your very own home computer.
Includes:
- 1 Airmail Stripe PNG
- 4 Dark Brown Stamps Images PNG
- 2 Vintage Papers
- 6 Pre-Design Scenes to add Text
Instructions
Download the Files
1. Download the Zip Folder: Lets get started by downloading the zip file. Unzip the file
Note: These templates were built for our 40 mason jar labels kit, but you can use them with any label brands. We just wanted to put a recommendation for our very own convenient label kits.Open a Microsoft Word File
2. Microsoft Word: Open either a Dashleigh mason jar template word file, or any blank Microsoft word document.
Background
3. Setting the Background: If you are going the vintage style route, add the vintage paper from the zip folder. We give you a choice of one lighter vintage paper or a darker vintage paper. These papers were designed to have small imperfections. If you want something cleaner- you can add a rectangle using a light beige fill color.
Adding the Design Elements
Note: You can also use any one of our pre-made scenes in the file. You will skip right to step 6 if you choose to do so.
4. Adding the Airmail Stripes: In the folder, we have a png file that contains the dark blue and red postal stripes. (Airmail Stripes.png) The reason we use png for most of these files- is that they retain a transparent background. This allows you to set your background to any color- and the png will look great.
Add the strips to either the top and bottom or left and right. Or all four sides for a border.
Adding the Stamps
5. Adding the stamps. Just like the stripes, the stamps have a transparent background that blend with any label design. To make them look more like actual stamps, I recommend turning the opacity down using the following steps.
- You can do this by: First, go to the “Insert” tab and then insert a square shape.
- After which, go to the “Drawing Tools/Format” tab and then fill the shape with a picture instead of a color. Click the drop-down menu for “Shape Fill” and then select “Picture”.
- Select the photo that you like and then click “Insert” to confirm.
- Once the image is inside the shape, you may right-click on the shape and then select “Format AutoShape”.
- Under the “Format AutoShape” dialog, go to the “Color and Lines” tab. Make sure to keep the Fill Color to its default setting. Drag the Fill Transparency bar to fit the transparency percentage that you want. Note that if you choose the 100% image transparency setting, then your image will be completely transparent. The best transparency setting lies within the range of 70% to 90%.
Adding Fonts
6. Adding Google Fonts: Now you are ready to download your free Google fonts.
Download the matching font for free from Google Fonts to your computer.
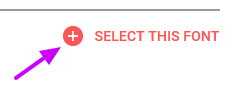

Adding A Text Box
Formatting Your Text Box
Creating Custom Colors
Color |
RGB Values (in order) |
| Rust Red: | (156,71,66) |
| Postal Blue: | (29,36,108) |
| Charcoal Beige: | (141,133,127) |
| Dark Vintage Blue: | (83,80,109) |


