How to Use your Digital Kit from Dashleigh
How to Use Your Digital Kit from Dashleigh
Thank you for purchasing our Digital Downloads Pack. We worked diligently to create packs that you could use for almost any occasion. Now that you have downloaded the pack, let's get started!
You files come delivered via email in a compressed .zip file. You just need to uncompress and choose where you want to save your files. For easy access, I recommend using your Desktop as a great temporary place to save your files.
How to Download Your Dashleigh Files from Your Computer
- Open My Computer, and then locate the compressed folder.
- To extract a single file or folder, double-click the compressed folder to open it. Then, drag the file or folder from the compressed folder to a new location.
- To extract all files or folders, right-click the compressed folder, and then click Extract All.
How to Download Your Dashleigh Files from Your Email
- Open the email and double click the link to download the compressed folder.
- By default, files will download in your current browsers "download" folder. Open that folder.
- To extract a single file or folder, double-click the compressed folder to open it. Or right click the file and choose "extract all"
How to add Dashleigh Digital Backgrounds to Word Documents:
- Click the Design > Page Color option and choose Fill Effects.
- Click the Picture tab.
- Click Select Picture.
- Locate the picture you want to insert and click Insert.
- Click OK.
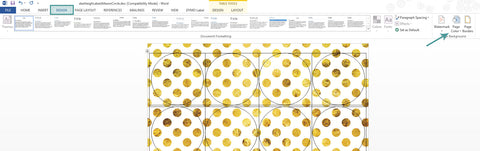

How to add Backgrounds to a Single Label
- Click where you want to insert the picture in your document.
- In Word 2003, select "Picture" from the "Insert" menu and then select "From File" from the "Picture" submenu. In Word 2007 and 2010, select "Picture" from the "Illustrations" group in the "Insert" menu ribbon.
- Find the image in our Dashleigh file that you downloaded and extracted.
- In the list of results, click an item, and then click Insert.
- Move the image to the back of the label template by setting the wraping to "behind". Picture Tools > Format > Wrap Text > Behind Text
How to add a image with a transparent background to your document
- Click where you want to insert the picture in your document.
- In Word 2003, select "Picture" from the "Insert" menu and then select "From File" from the "Picture" submenu. In Word 2007 and 2010, select "Picture" from the "Illustrations" group in the "Insert" menu ribbon.
- Find the image in our Dashleigh file that you downloaded and extracted.
- In the list of results, click a .gif file version, and then click Insert.
- Move the image to the back of the label template by setting the wraping to "behind". Picture Tools > Format > Wrap Text > In Front Text
